Here are three solutions:
Solution #1 – appearance: none – with Internet Explorer 10 – 11 workaround (Demo)
—
To hide the default arrow set appearance: none on the select element, then add your own custom arrow with background-image
select {
-webkit-appearance: none;
-moz-appearance: none;
appearance: none; /* Remove default arrow */
background-image: url(...); /* Add custom arrow */
}
Browser Support:
appearance: none has very good browser support (caniuse) – except for Internet Explorer.
We can improve this technique and add support for Internet Explorer 10 and Internet Explorer 11 by adding
select::-ms-expand {
display: none; /* Hide the default arrow in Internet Explorer 10 and Internet Explorer 11 */
}
If Internet Explorer 9 is a concern, we have no way of removing the default arrow (which would mean that we would now have two arrows), but, we could use a funky Internet Explorer 9 selector.
To at least undo our custom arrow – leaving the default select arrow intact.
/* Target Internet Explorer 9 to undo the custom arrow */
@media screen and (min-width:0\0) {
select {
background-image:none\9;
padding: 5px\9;
}
}
All together:
This solution is easy and has good browser support – it should generally suffice.
If browser support for Internet Explorer is needed, read ahead.
Solution #2 Truncate the select element to hide the default arrow (demo)
—
Wrap the select element in a div with a fixed width and overflow:hidden.
Then give the select element a width of about 20 pixels greater than the div.
The result is that the default drop-down arrow of the select element will be hidden (due to the overflow:hidden on the container), and you can place any background image you want on the right-hand-side of the div.
The advantage of this approach is that it is cross-browser (Internet Explorer 8 and later, WebKit, and Gecko). However, the disadvantage of this approach is that the options drop-down juts out on the right-hand-side (by the 20 pixels which we hid… because the option elements take the width of the select element).
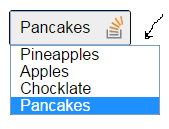
[It should be noted, however, that if the custom select element is necessary only for mobile devices – then the above problem doesn’t apply – because of the way each phone natively opens the select element. So for mobile, this may be the best solution.]
If the custom arrow is necessary on Firefox – prior to Version 35 – but you don’t need to support old versions of Internet Explorer – then keep reading…
Solution #3 – Use the pointer-events property (demo)
—
The idea here is to overlay an element over the native drop down arrow (to create our custom one) and then disallow pointer events on it.
Advantage: It works well in WebKit and Gecko. It looks good too (no jutting out option elements).
Disadvantage: Internet Explorer (Internet Explorer 10 and down) doesn’t support pointer-events, which means you can’t click the custom arrow. Also, another (obvious) disadvantage with this method is that you can’t target your new arrow image with a hover effect or hand cursor, because we have just disabled pointer events on them!
However, with this method you can use Modernizer or conditional comments to make Internet Explorer revert to the standard built in arrow.
NB: Being that Internet Explorer 10 doesn’t support conditional comments anymore: If you want to use this approach, you should probably use Modernizr. However, it is still possible to exclude the pointer-events CSS from Internet Explorer 10 with a CSS hack described here.
